Montagem de fotos com efeitos
Imagem Final
Encontrar uma fotografia com um modelo representado nele, eu usei essa foto da deviantart . Gostaria de agradecer ao autor desta foto, ou se você preferir, você pode substituir imagem similar de sua preferência.
Remover o fundo usando suas ferramentas favoritas como Pen Tool (P), Magic Wand Tool (W), Laço Magnético (L), ou mesmo um simples filtro> Extract e inseri-lo em uma nova camada em nosso documento principal.
Clique no ícone Adicionar um estilo de camada da parte inferior do painel Camadas e selecione Bevel and Emboss.
Temos o seguinte resultado:
Crie uma nova camada e selecione o pincel Soft Round.
Use este pincel para pintar a tela nos mostra com # 143648 cores (set opacidade do pincel para 20% nabarra de opções). A camada deve ser situado camada inferior da menina.
Criar mais uma nova camada e usar aqui também o pincel redondo macio mencionado acima para continuar a pintar a tela. A cor do pincel é # 143648 (opacidade - 10%). Esta camada que ficará situada também inferior camada da menina.
Crie uma nova camada e preenchê-lo com a cor preta usando o Paint Bucket Tool (G). Em seguida, aplique sobre a camada de o próximo filtro: Filter> Render> Clouds. A camada precisa ser colocado sob uma do modelo.
Imprensa sobre a camada feita CTRL + L para abrir caixa de diálogo Níveis. Definir Níveis de saída: 0 / 85:
Temos o seguinte resultado:
Em seguida, precisamos selecionar a Free Transform (Ctrl + T) e redimensionar a camada na parte inferior para criar uma espécie de nivelamento.
Insira a máscara sobre a camada de máscara de camada escolhendo Adicionar na parte inferior do painel Camadas e escolha o brush Soft Round de cor preta (set Opacity para 15% na barra de opções).
Tinta na máscara usando este pincel para ocultar a camada, como mostrado.
Crie uma nova camada novamente e aplicar sobre ele o pincel Soft Round mencionado no exemplo anterior.
Use este pincel para pintar a tela, como mostrado. A cor do pincel é # 006BA3 (opacidade - 20%). Coloque a camada sob uma do modelo.
Na próxima camada nova, temos que usar o pincel Soft mesma Rodada de cor branca (opacidade - 20%)para adicionar uma mancha branca por trás do modelo.
Definir o modo de mistura para esta camada para Hard Mix.
Faça uma cópia da camada que contém a imagem do modelo (remover o Bevel and Emboss) e aplicar sobre asobreposição de cores cópia:
Temos o seguinte resultado:
Coloque a camada inferior à camada primária com o modelo. Escolha depois que o Free Transform (Ctrl + T),selecione a opção urdidura na barra de opções e deformar a camada para representar a sombra do modelo.Coloque a camada sob camada do modelo original.
Insira a máscara sobre a camada de máscara de camada escolhendo Adicionar na parte inferior do painel Camadas e escolha o brush Soft Round de cor preta (set Opacity para 15% na barra de opções).
Tinta na máscara usando este pincel para esconder a sombra como mostrado.
Selecione Estrela 33 escova de pixels e personalizar o pincel no painel Brushes (F5), selecione o Brush Tip Shape. Clique e arraste um dos controles deslizantes para mudar o tamanho, ângulo e o espaçamento pincel como show. A janela Preview exibe a pincelada mudou.
Ir para Shape Dynamics:
Scattering defina:
Crie uma nova camada e pintar com pincel de cor branca para representar muitos pequenos pontos atrás do modelo.
Faça uma cópia da última camada feita:


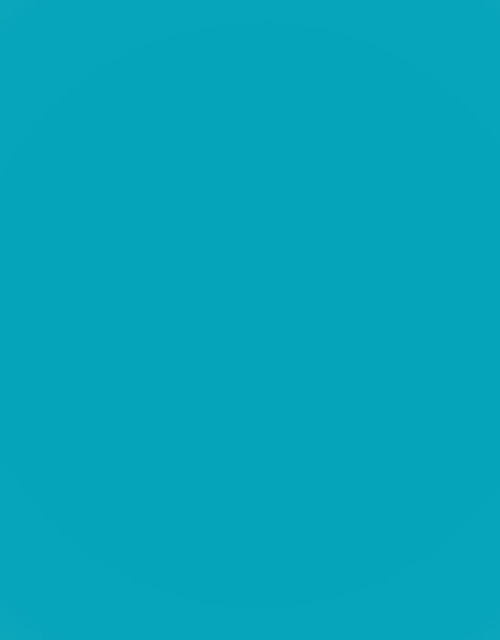


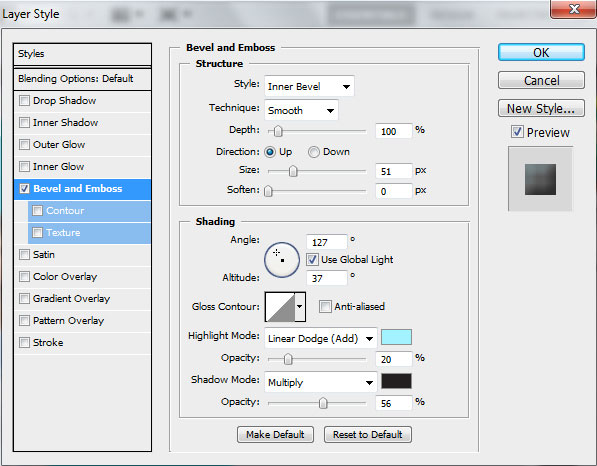

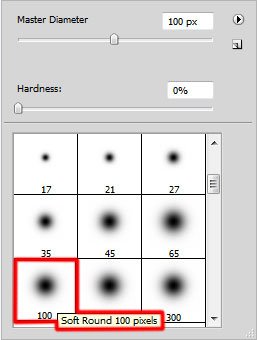



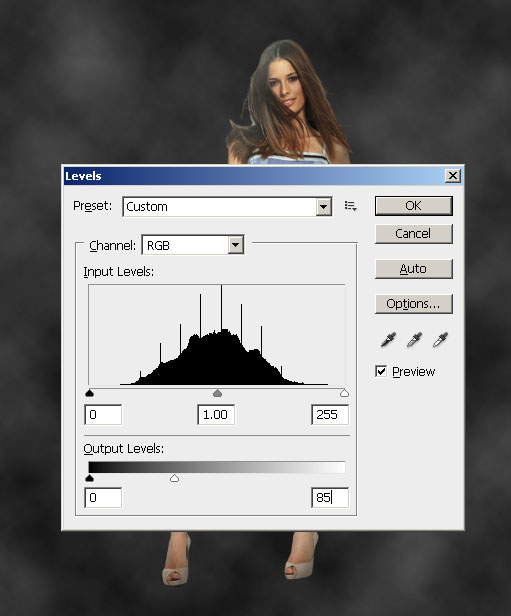


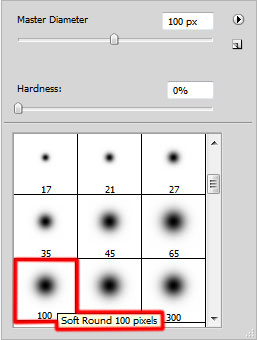

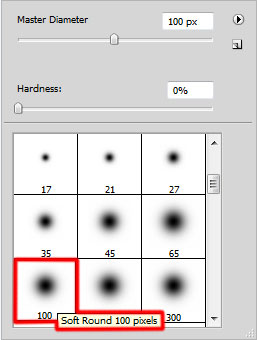



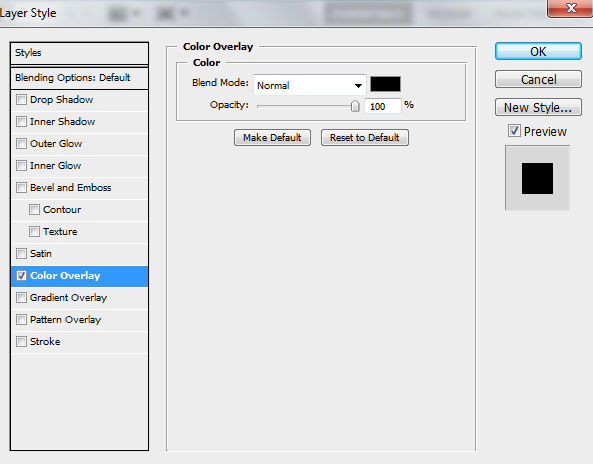


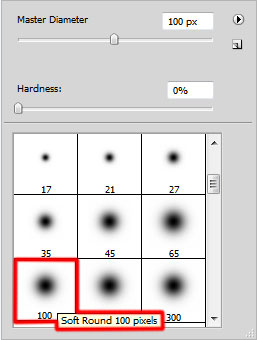

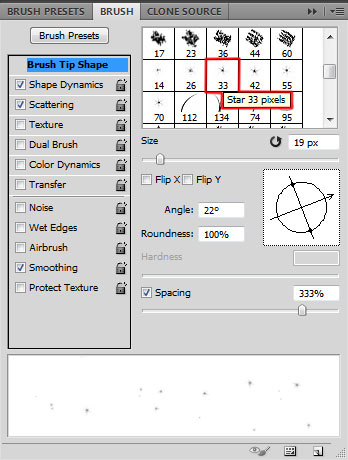
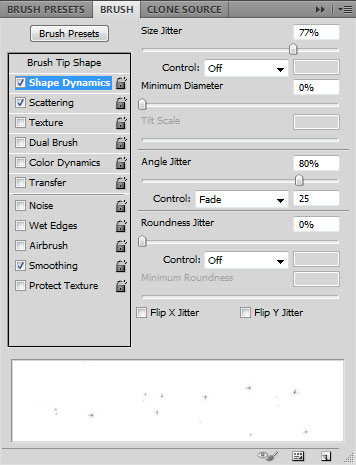
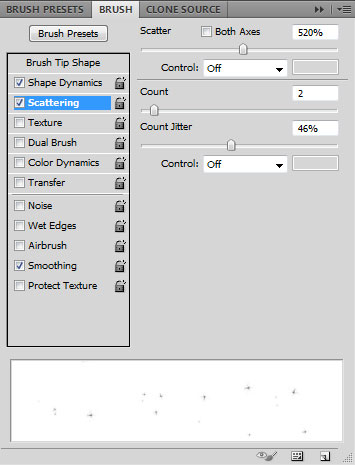


Nenhum comentário:
Postar um comentário